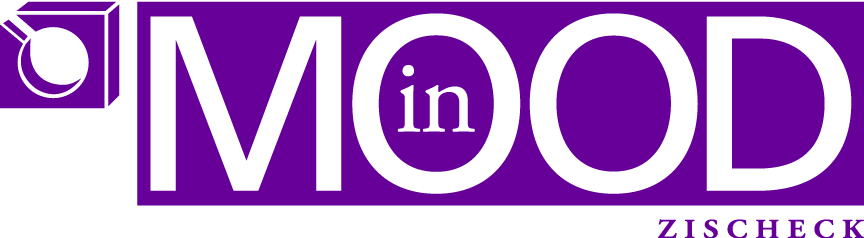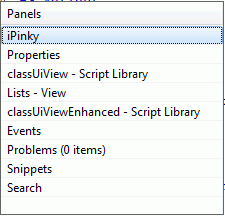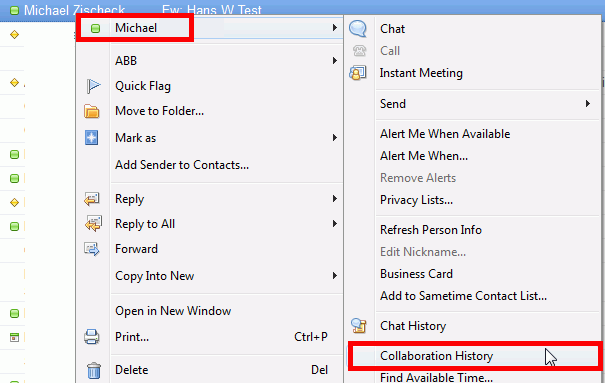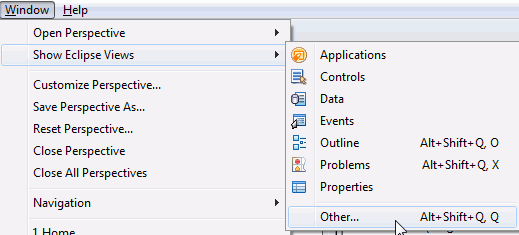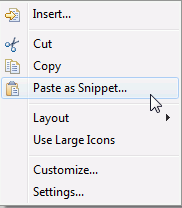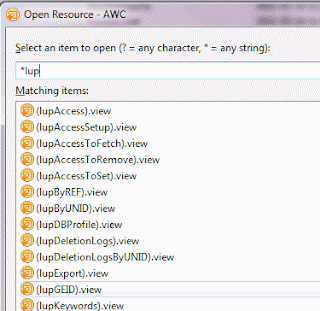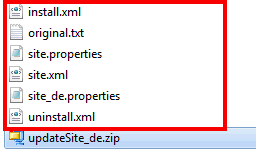Does it appear to you that you would like to see all mail by person? well.. that’s easy.. just open the view all mail by person
Have you ever heard about the “Collaboration History”?
This feature is WAY cool… (I 100% doubt that the big MS brother can do it 😉
See how it works:
Just right click on a mail in your mail box. select the name of the sender (or recipient, in case you sent that mail) and then select “Collaboration History”
That also works within open mails and any other place where a names field is online aware (sometimes, as in open mails, you will have to select a name, if several names are in the field, just left click the name first, then right click it)
Sidenote for developers: How to make a field online aware
I once “landed” in another database! so I will try to figure out “how” this actually works (and hopefully) and how it can be “controlled” in its behaviour
But wait.. I got one more cool thing about this!!! (nope.. my name is not Steve 😉
Just look at this screenshot and get the idea about it:
I’m loving it