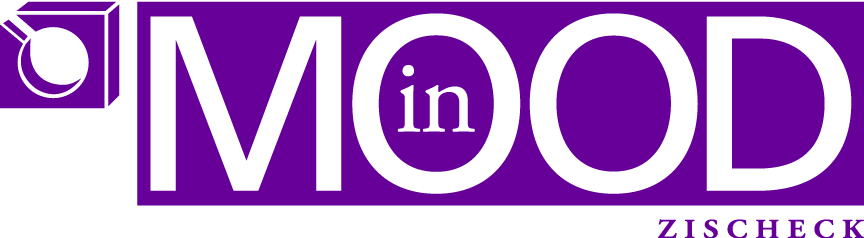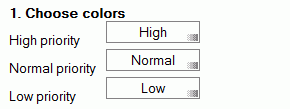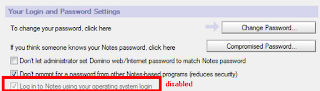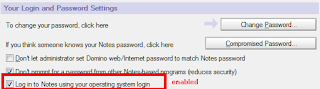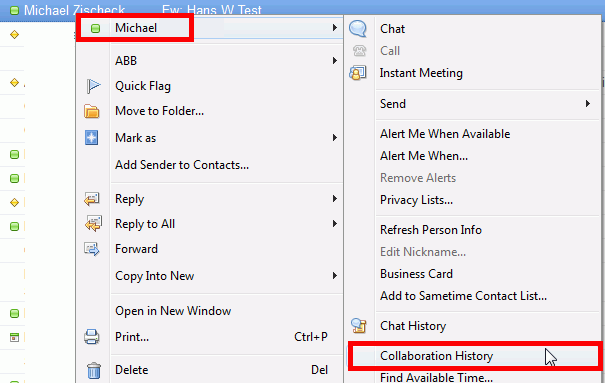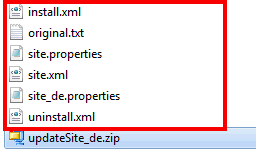Something about the mail template I don’t like: how colors are used.
they can be used to colorize mails from certain senders, I don’t see the point of it, i have the by Person view for that or I could use a rule to move emails from a particular group to a folder.
I would like to use colors for my “flagged” mails. Now you can, well you always could, maybe you simply didn’t know how. Let me explain it to you.
Create a form in a database. Add 3 color fields to it like this:
add a button with this formula:
Dim ws As New notesuiworkspace
Dim session As New notessession
Dim db As notesdatabase
Dim docProfile As notesdocument, docCurrent As notesdocument
Dim strformula As String
Set db = session.currentdatabase
Set docProfile = db.getprofiledocument( “colorprofile” )
Set docCurrent = ws.currentdocument.document
strFormula = {S_1B := “} + docCurrent.GetItemValue(“High”)(0) + {“; S_1F := “00000000”; S_2B := “} + docCurrent.GetItemValue(“Normal”)(0) + {“; S_2F := “00000000”; } _
+ {S_3B := “} + docCurrent.GetItemValue(“Low”)(0) + {“; S_3F := “00000000”; } _
+{ color1 := S_1B : S_1F ; color2 := S_2B : S_2F; color3 := S_3B : S_3F; } _
+{ colorDefault := “FFFFFFFF” : “00000000”; } _
+ { @if( “1” = FollowUpStatus ; color1; “2” = FollowUpStatus ; color2; “3” = FollowUpStatus ; color3; “” ) }
Call docProfile.replaceitemvalue( “$Sender1”, strFormula )
Call docProfile.save( True, True )
Print “Chosen colors for flags have been set”
Send the form to yourself (maybe with a button and a formula like this):
Dim ws As New notesuiworkspace
Dim session As New notessession
Dim db As notesdatabase
Dim docCurrent As notesdocument
Set db = session.currentdatabase
Set docCurrent = ws.currentdocument.document
Call docCurrent.replaceitemvalue(“Subject”, “Use colors for flagged mails” )
Call docCurrent.ReplaceItemValue(“Form”, “frmMailColors” )
Call docCurrent.Send( True )
I guess the rest you should figure out yourself how it works. I posted this tip on our intranet yesterday and got immediately tremendous feedback. Well I didn’t go into details, I just let our users know their mail could look like this: (notice the little flag icons and how the whole mail changed it’s color! Now the “flags” for mails finally make sense!)